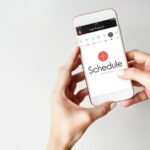Apple’s macOS is known for its user-friendly and intuitive design. However, beneath its sleek interface lies a plethora of hidden files and directories that are essential for the system’s functionality. These files are hidden for a reason – to protect users from making accidental changes that could harm the operating system or their applications. Yet, there are times when you need to access these hidden files for troubleshooting or customization purposes.

In this comprehensive guide, we’ll explore how to reveal hidden files on a Mac using the Finder. We’ll delve into various methods to help you access these concealed treasures, whether you’re a tech-savvy user or a beginner seeking to unveil the secrets within your Mac.
1. The Importance of Hidden Files
Before we jump into the how-to, it’s essential to understand the significance of hidden files on a Mac. Hidden files, often prefixed with a period (.), are typically configuration files, cache files, or directories that are meant to be unseen by regular users. These files play a vital role in the proper functioning of macOS, keeping everything organized and ensuring smooth operations.
Some common use cases for hidden files include:
- System Configuration: macOS stores system configuration settings in hidden files to maintain consistency and security.
- User Preferences: Application settings, preferences, and customizations are stored in hidden directories.
- Cache Files: Temporary cache files speed up application performance by storing frequently used data.
- Plugin and Add-On Data: Plugins and extensions for various applications often rely on hidden files for their data.
- Logs and Diagnostic Information: Hidden files are used to store logs and diagnostic information for troubleshooting issues.
While most users won’t need to access these files, power users, developers, and IT professionals often require them to tweak settings, diagnose problems, or remove troublesome files. With this understanding in mind, let’s explore different methods to reveal hidden files on a Mac.
2. Using the Finder: The Go-To Method
The most common way to access hidden files on a Mac is through the Finder. This user-friendly approach makes it accessible to everyone. Let’s go through the steps:
Method 1: Using the Terminal
1. Open Terminal: You can find Terminal in the Utilities folder within the Applications folder.
2. Show Hidden Files: Type the following command and press Enter:
“defaults write com.apple.finder AppleShowAllFiles TRUE”
3. Restart Finder: To apply the changes, restart the Finder by entering the following command and pressing Enter:
“killall Finder”
Now, the Finder will display hidden files and directories alongside regular files and folders. Hidden files are typically grayed out to distinguish them from regular files.
To hide these files again, simply reverse the process:
1. Open Terminal and type the following command:
“defaults write com.apple.finder AppleShowAllFiles FALSE”
2. Restart Finder:
“killall Finder”
This method is simple and efficient, but it may not be ideal for those who are uncomfortable using Terminal commands. Fortunately, there is an alternative method that doesn’t require using the Terminal.
Method 2: Using a Keyboard Shortcut
This method is especially convenient for users who prefer avoiding the Terminal. It involves using a keyboard shortcut to toggle hidden files in the Finder.
1. Open a Finder window.
2. Press and hold the “Command” (⌘) key.
3. While holding the “Command” key, press the “Shift” key.
4. While holding both “Command” and “Shift,” press the period (.) key.
This keyboard shortcut will toggle hidden files on and off in the Finder, making it a quick and easy way to access and hide these files without using Terminal commands.
3. Third-Party Applications for Revealing Hidden Files
While the Finder methods mentioned above are quite effective, some users may prefer more user-friendly alternatives. Several third-party applications provide a graphical interface to show or hide hidden files. Let’s explore a couple of these options.
Method 3: Using “HiddenMe”
HiddenMe is a user-friendly third-party app available on the Mac App Store. It simplifies the process of toggling hidden files on and off. Here’s how to use it:
1. Download and install HiddenMe from the Mac App Store.
2. Open the app.
3. Click the “Toggle Hidden Files” button to show or hide hidden files in the Finder.
This app provides an easy-to-use interface for revealing or concealing hidden files without the need for Terminal commands.
Method 4: Using “Funter”
Funter is another third-party application that allows users to access hidden files and folders on a Mac. It offers a more advanced set of features for power users. Here’s how to use it:
1. Download and install Funter from their official website.
2. Open the app.
3. Use the search bar in Funter to locate specific hidden files or directories.
4. To show hidden files, click the “Show Hidden” button.
5. To hide hidden files, click the “Hide Hidden” button.
Funter is a robust tool for those who frequently work with hidden files or need advanced search functionality. It also enables users to access system files and directories, which can be risky if used without caution.
4. Using AppleScript to Reveal Hidden Files
AppleScript is a built-in scripting language for macOS that allows users to automate tasks. While it is not as user-friendly as the Finder or third-party apps, you can create your own AppleScript to toggle hidden files. Here’s how:
1. Open the “Script Editor” application. You can find it in the Utilities folder within the Applications folder.
2. Enter the following AppleScript code to toggle hidden files:
“applescript
— Toggle Hidden Files in Finder
tell application “Finder”
set hiddenFilesState to do shell script “defaults read com.apple.finder AppleShowAllFiles”
if hiddenFilesState is “NO” then
do shell script “defaults write com.apple.finder AppleShowAllFiles YES”
else
do shell script “defaults write com.apple.finder AppleShowAllFiles NO”
end if
quit
end tell”
3. Save the script with a name, such as “Toggle Hidden Files.”
4. To run the script, simply double-click it in the Finder.
This AppleScript will toggle the visibility of hidden files in the Finder. When you run the script, it will change the state of hidden files to either show or hide them.
5. Temporary Access to Hidden Files
If you only need temporary access to hidden files for a specific task and want to avoid making permanent changes to your Finder settings, you can use a method that allows you to access hidden files on a per-case basis. This approach is handy for users who need occasional access to hidden files but want to keep them hidden most of the time.
Method 5: Using the “Open” Dialog
1. Open any application on your Mac that allows you to open files. For example, you can use TextEdit to open a file.
2. In the “Open” dialog, navigate to the directory where you want to access hidden files.
3. While in the “Open” dialog, press “Command” (⌘) + “Shift” + “Period” (.) simultaneously.
This key combination will reveal hidden files and directories within the “Open” dialog for that specific instance. Once you close the dialog, hidden files will remain hidden in the Finder.
Conclusion
Revealing hidden files on a Mac can be a useful skill for various tasks, from troubleshooting to customization and organization. While there are several methods to achieve this, it’s essential to exercise caution when working with hidden files, as they are typically hidden for a reason.
For most users, using the Finder’s built-in methods or third-party applications like HiddenMe and Funter are the most convenient and user-friendly ways to toggle hidden files on and off. However, if you’re comfortable with AppleScript or need temporary access to hidden files, these alternative methods offer flexibility.
Remember to use this knowledge responsibly, and only access hidden files when you have a specific reason to do so. Hiding these files again is as simple as reversing the steps, ensuring that your Mac remains organized and secure.