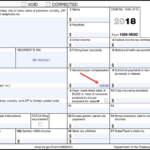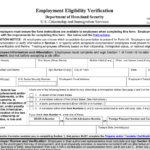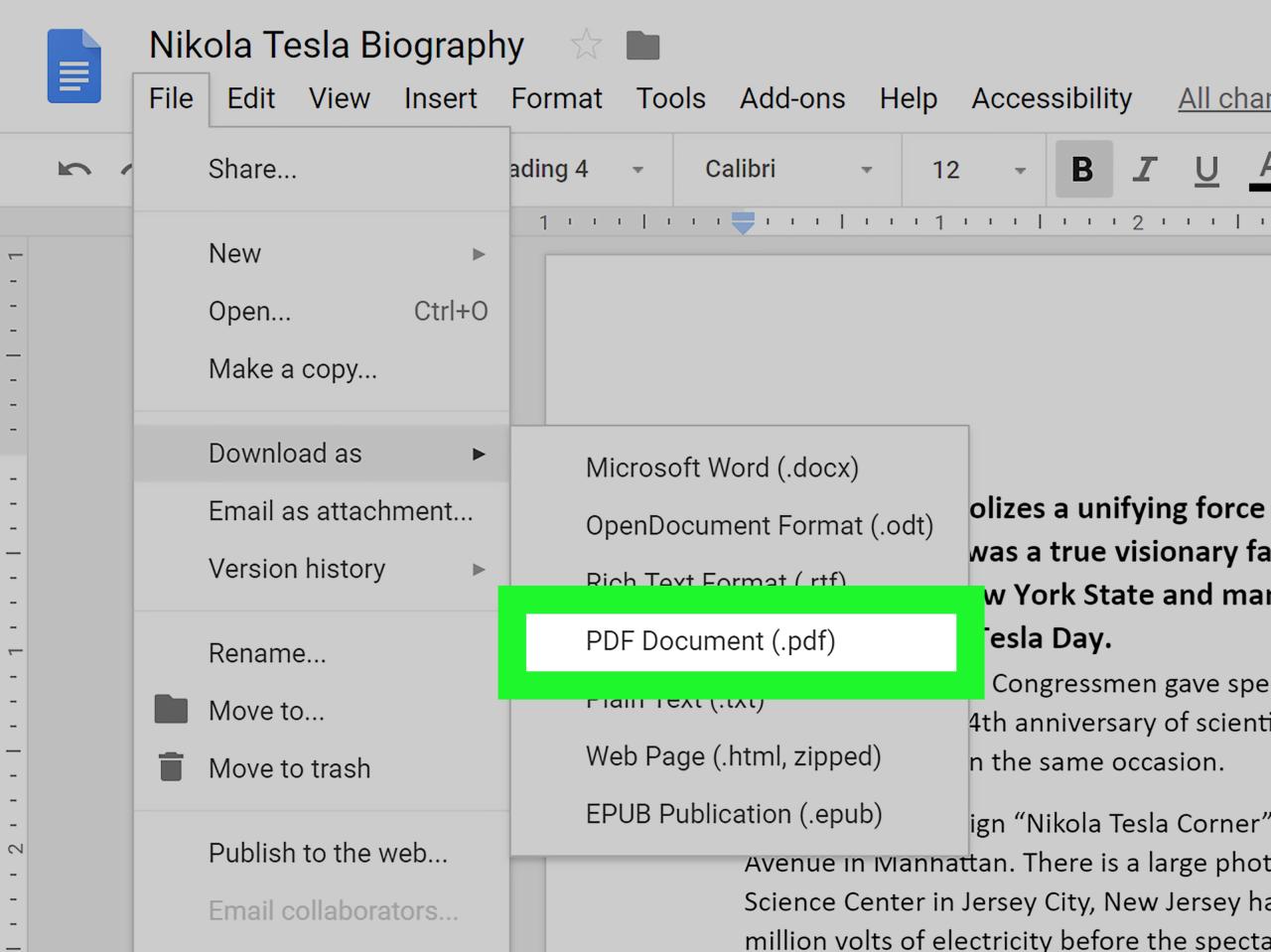
How to Switch PDF to Word Document: A Step-by-Step Guide for 2023
In the digital age, documents in Portable Document Format (PDF) have become ubiquitous. Their versatility and ability to preserve formatting have made them the go-to choice for sharing information across different platforms and devices. However, there are times when you may need to convert a PDF document into a Microsoft Word (.docx) format for editing, collaboration, or other purposes. Fortunately, there are several methods available to make this conversion quickly and easily.
Prerequisites:
- Original PDF File: The PDF document you want to convert to a Word file.
- Microsoft Word: Ensure that you have access to Microsoft Word or a compatible word processing software installed on your computer.
- Internet Connection (Optional): Some methods may require an internet connection.
Step-by-Step Guide:
-
Use Microsoft Word’s Built-in Conversion Feature:
Microsoft Word provides a direct way to convert PDF documents to Word format. Follow these steps:
a. Open Microsoft Word on your computer.
b. Click the "File" tab in the upper-left corner.
c. Select "Open" from the menu and locate the PDF file you want to convert.
d. Click the "Open" button.Word will automatically start the conversion process. Once complete, the PDF content will be displayed in a Word document.
-
Leverage Online PDF to Word Converters:
If you don’t have Microsoft Word installed or prefer an online option, there are numerous websites that offer free PDF to Word conversion services. Here’s how to use them:
a. Choose a reliable online PDF converter website, such as Adobe Acrobat, Smallpdf, Zamzar, or PDF2Doc.
b. Visit the website and locate the "PDF to Word" or "Convert PDF to Word" option.
c. Upload your PDF file using the "Choose File" or "Browse" button.
d. Select the output format as "Microsoft Word (.docx)" or "Word Document (.doc)".
e. Click the "Convert" or "Start" button to initiate the conversion process.
f. Once the conversion is complete, download the converted Word document to your computer. -
Utilize Third-Party Software:
If you require more advanced conversion features or batch processing capabilities, you can use dedicated PDF to Word converter software. Some popular options include:
- Adobe Acrobat Pro: A comprehensive PDF editing and conversion tool with a wide range of features.
- Nitro Pro: Another popular PDF editor with robust conversion capabilities.
- PDFelement: A feature-rich PDF editor and converter known for its user-friendly interface.
These software typically offer trial versions or subscription plans. Follow the software’s instructions to install, launch, and perform the PDF to Word conversion.
-
Convert PDF to Word Using Google Docs:
Google Docs is a cloud-based word processor that also allows you to convert PDF files to Word format. Here’s how to do it:
a. Open Google Docs in your web browser.
b. Click the "+" button in the top-left corner to create a new document.
c. In the menu bar, click "File" and select "Open".
d. Choose the "Upload" tab and select your PDF file.
e. Click the "Open" button to upload the PDF.
f. Google Docs will automatically convert the PDF to a Google Docs document.
g. To download the converted document as a Word file, click "File" > "Download" > "Microsoft Word (.docx)". -
Consider Using a Mac’s Preview App (macOS Only):
If you’re using a Mac, you can use the built-in Preview app to convert PDF documents to Word format. Follow these steps:
a. Open the PDF file in Preview.
b. Click the "File" menu and select "Export".
c. In the "Export As" dialog box, choose "Word" or "RTF" as the format.
d. Specify a filename and location to save the converted document.
e. Click the "Save" button to export the PDF as a Word document.
Tips for Successful PDF to Word Conversion:
- Choose the conversion method that best suits your needs and preferences.
- Ensure that the online PDF converter you select is reputable and secure.
- Convert PDF files one at a time to maintain accuracy and avoid errors.
- If you experience issues during conversion, try using a different method or software.
- Always proofread the converted Word document to ensure the content is intact and correctly formatted.
In conclusion, switching a PDF document to a Word document is a straightforward process with several available methods. Whether you use Microsoft Word’s built-in feature, online converters, third-party software, Google Docs, or the Mac Preview app, you can easily achieve this conversion and continue editing, collaborating, or sharing your document in the desired format.