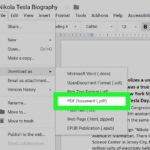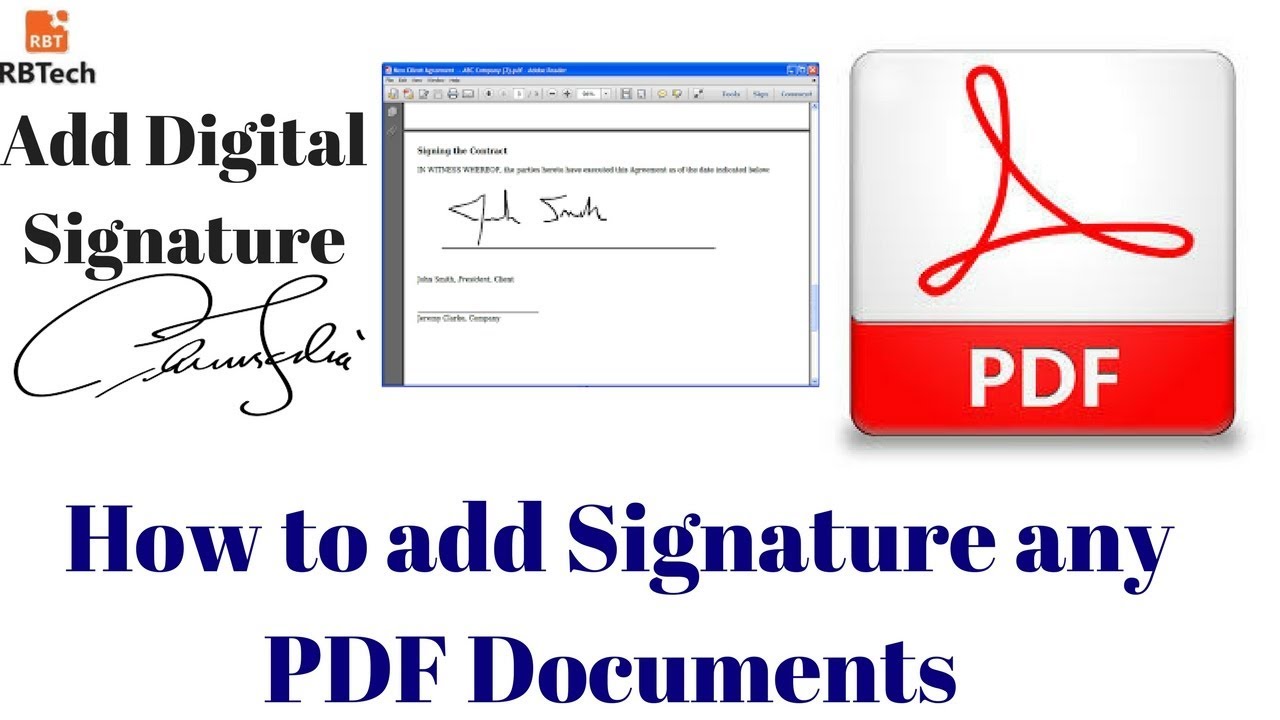
How to Put Signature on PDF Document?
A PDF (Portable Document Format) file is a versatile and portable file format that can be viewed and printed on various devices. It is often used for sharing documents that need to maintain their original formatting and layout. One of the essential features of a PDF document is the ability to add a digital signature. A digital signature allows the signer to authenticate the document and ensure its integrity.
Why Sign a PDF Document?
There are several reasons why you might need to sign a PDF document:
- To authenticate the document: A digital signature can verify the signer’s identity and ensure that the document has not been tampered with. This is essential for documents that need to be legally binding, such as contracts, agreements, and financial statements.
- To ensure document integrity: A digital signature can detect any changes made to the document after it was signed. This helps prevent fraud and ensures that the document remains valid even if it is shared or copied.
- To comply with regulations: Many industries and organizations have regulations that require documents to be signed electronically. For example, the U.S. Food and Drug Administration (FDA) requires electronic signatures for certain types of documents related to drug development and manufacturing.
How to Sign a PDF Document
There are several ways to sign a PDF document, depending on your device, software, and preferences.
1. Using Adobe Acrobat Reader
Adobe Acrobat Reader is a widely used free software for viewing and editing PDF documents. It also includes a built-in feature for adding digital signatures.
- Open the PDF document you want to sign in Adobe Acrobat Reader.
- Click the "Sign" button in the toolbar.
- A pop-up window will appear. Select "Add Signature" and then choose "Draw Signature."
- A signature pad will appear. Use your mouse or trackpad to sign your name.
- Click the "Apply" button to save your signature.
- You can now add your signature to the document by clicking the "Sign" button and selecting "Place Signature."
2. Using Microsoft Word
Microsoft Word is another popular software that can be used to sign PDF documents. However, you will need to convert the PDF document to a Word document before you can add a signature.
- Open the PDF document you want to sign in Microsoft Word.
- Click the "File" tab and then select "Convert" in the left pane.
- Select "PDF/XPS Document" and then click the "OK" button.
- The PDF document will be converted to a Word document.
- Now, you can add a signature to the document by clicking the "Insert" tab and then selecting "Signature."
- A pop-up window will appear. Select "Create New Signature" and then choose "Ink Signature."
- A signature pad will appear. Use your mouse or trackpad to sign your name.
- Click the "OK" button to save your signature.
- You can now add your signature to the document by clicking the "Insert" tab and selecting "Signature" again.
3. Using a Digital Signature Certificate
A digital signature certificate is a digital document that verifies the identity of the signer. It is typically issued by a trusted third party, such as a certificate authority. Once you have a digital signature certificate, you can use it to sign PDF documents.
- Open the PDF document you want to sign in a PDF editor that supports digital signatures.
- Click the "Sign" button and then select "Add Signature."
- A pop-up window will appear. Select "Sign with Certificate" and then choose your digital signature certificate.
- Enter your certificate’s password and click the "OK" button.
- Your signature will be added to the document.
Tips for Signing PDF Documents
Here are some tips for signing PDF documents:
- Use a consistent signature. Your signature should be the same every time you sign a document.
- Make sure your signature is legible. Your signature should be easy to read and understand.
- Use a secure password for your digital signature certificate. Your password should be at least 12 characters long and include a mix of uppercase and lowercase letters, numbers, and symbols.
- Keep your digital signature certificate private. Do not share your certificate with anyone else.
Conclusion
Adding a digital signature to a PDF document is essential for authenticating the document, ensuring its integrity, and complying with regulations. There are several ways to sign a PDF document, depending on your device, software, and preferences. When signing a PDF document, it is essential to use a consistent signature, legible signature, secure password for your digital signature certificate, and keep your digital signature certificate private.