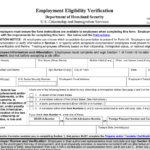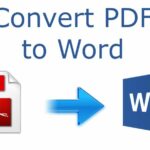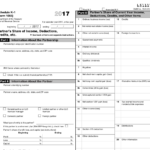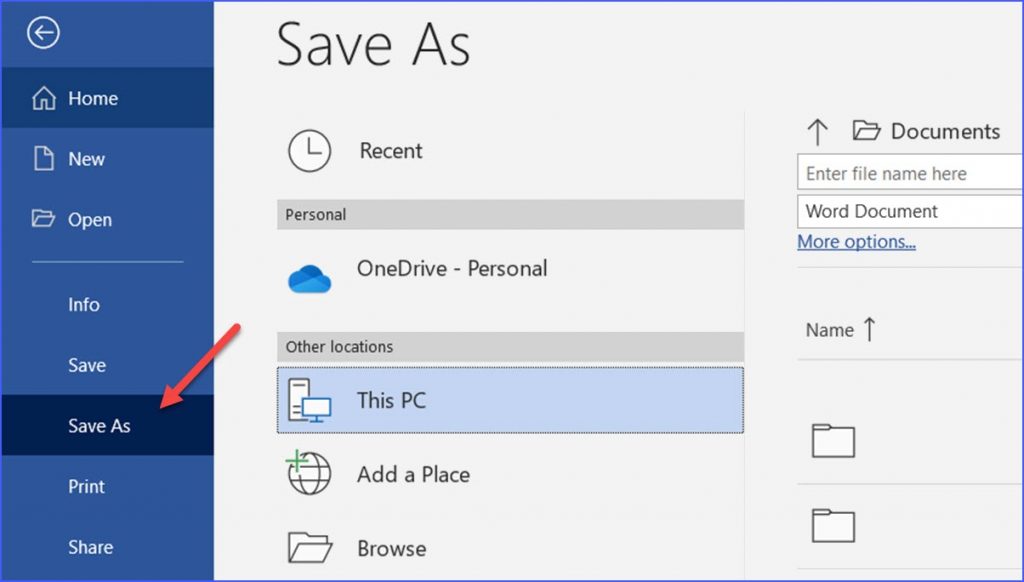
How to Save a Word Document as a PDF
Benefits of Saving a Word Document as a PDF
Saving a Word document as a PDF offers several advantages:
-
Portability: PDF files are compatible across multiple platforms and devices, ensuring easy sharing and viewing.
-
Universal Accessibility: PDFs can be accessed by anyone with a PDF reader, making them ideal for sharing with individuals who may not have Microsoft Word or similar software.
-
Security: PDFs support password protection and encryption, offering an extra layer of security for sensitive documents.
-
File Size Optimization: PDFs are often smaller in size compared to Word documents, making them more suitable for emailing or uploading online.
-
Print Fidelity: PDFs preserve the original formatting and layout of a Word document, ensuring accurate printing.
Prerequisites for Saving a Word Document as a PDF
-
Microsoft Word Software: The ability to save a Word document as a PDF is typically available in Microsoft Word 2007 or later versions.
-
PDF Reader or Converter: Depending on your method of conversion, you may need a PDF reader like Adobe Acrobat Reader or a dedicated PDF converter software.
Methods to Save a Word Document as a PDF
There are two primary methods to convert a Word document into a PDF:
-
Microsoft Word’s Built-in Save as PDF Feature (Recommended):
-
Open the Word document you want to convert.
-
Click the "File" tab in the top-left corner of the Word window.
-
Select "Save As" or "Export" from the left-hand menu.
-
In the "Save As" dialog box, choose a destination folder for the PDF file.
-
In the "File name" field, enter the desired name for the PDF file.
-
Select "PDF" as the "Save as type" option.
-
Click the "Save" or "Export" button.
-
-
Using a PDF Converter Software:
-
Install a reliable PDF converter software, such as Adobe Acrobat Pro, PDFelement, or Foxit PDF Creator.
-
Open the PDF converter software.
-
Click "Create PDF" or "Convert to PDF" from the software’s main menu.
-
Select the Word document you wish to convert in the file selection dialog box.
-
Specify the desired output location for the PDF file.
-
Click "Convert" or "Save" to start the conversion process.
-
Troubleshooting Common Issues
-
Missing PDF Option in Microsoft Word:
-
Ensure you are using Microsoft Word 2007 or later.
-
Verify that the "Save As PDF" add-in is enabled in Word.
-
If the add-in is disabled, follow these steps:
- Click the "File" tab in Word.
- Select "Options" from the left-hand menu.
- Click "Add-Ins" in the left pane.
- In the "Manage" drop-down list, select "COM Add-Ins."
- Click "Go."
- Check the box next to "Save as PDF" or "Microsoft Save as PDF."
- Click "OK."
-
-
Conversion Errors:
-
Ensure you have sufficient storage space on your computer.
-
Close any other programs that may be interfering with the conversion process.
-
Try converting the Word document to PDF using an alternative method (e.g., using a different PDF converter software).
-
Additional Tips for Saving Word as PDF
-
Maintain Quality: Use high-quality settings when saving the PDF to preserve the original document’s appearance.
-
Reduce File Size: Compress images and optimize the PDF file to reduce its size without compromising quality.
-
Add Metadata: Include relevant metadata, such as the author, title, and subject, to make the PDF file easily discoverable.
-
Protect Sensitive Documents: If necessary, password-protect or encrypt the PDF file to safeguard sensitive information.
-
Optimize for Accessibility: Ensure the PDF is accessible to individuals with disabilities by adding appropriate tags and alternative text for images.
-
Test the Conversion: Always open the generated PDF file to verify its accuracy and formatting before distributing it to others.
By following these steps and tips, you can effortlessly save your Word documents as PDFs, ensuring their accessibility, portability, and security across various platforms.