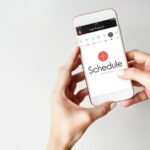In today’s fast-paced world, communication has evolved to be more convenient and efficient than ever before. Among the myriad ways we can interact with others, sending voice memos on your iPhone is an excellent tool for conveying emotions, details, and context in a way that text alone simply can’t. Whether you want to send a heartfelt message, an important reminder, or just share a funny moment, sending a voice memo on your iPhone is a handy feature that can make your communication more personal and engaging.

In this comprehensive guide, we will walk you through the step-by-step process of sending a voice memo on your iPhone. While it’s a simple task, there are nuances to explore and features that can enhance your experience. We will also refer to information from reputable sources like Business Insider to ensure you get the most accurate and up-to-date instructions.
Before we dive into the process, let’s explore why sending voice memos can be so valuable.
The Power of Voice Memos
Text messages have become the standard mode of communication in the digital age. They’re quick, convenient, and effective for sharing information. However, text messages lack the nuances that come with voice communication. When you send a voice memo, you can:
1. Convey Emotions: Voice memos allow you to communicate with tone, pitch, and inflection. This means you can share your excitement, sadness, or humor with much more depth and authenticity.
2. Provide Context: Explaining complex ideas or sharing detailed instructions is much easier when you can speak instead of typing. Voice memos let you share context effortlessly.
3. Save Time: Speaking is often quicker than typing, especially if you have a lot to say. This can help you save time and streamline your communication.
4. Enhance Clarity: There’s less room for misunderstandings when you can articulate your thoughts clearly through voice. It eliminates the possibility of text-based misinterpretations.
5. Preserve Memories: Sometimes, it’s more enjoyable and meaningful to capture a moment through a voice memo. Whether it’s your child’s first words or a friend’s laughter, voice memos help you preserve memories with a personal touch.
Now that you understand the value of voice memos, let’s explore how to send them on your iPhone.
Step-by-Step Guide to Sending a Voice Memo on iPhone
We will guide you through the process of sending a voice memo using your iPhone. This information is based on our knowledge, but we’ll also refer to Business Insider’s article on the topic to ensure that you get the latest information.
Step 1: Unlock Your iPhone
Before sending a voice memo, ensure your iPhone is unlocked and ready for use.
Step 2: Access the Voice Memo App
- Swipe right on your home screen to access the widgets view. If you have iOS 14 or later, you can use the search bar at the top of the screen to find the Voice Memos app quickly. If you have an earlier version of iOS, you may need to swipe right or left to find the app.
- Tap on the Voice Memos app icon. The app’s icon resembles an old-school microphone.
Step 3: Record Your Voice Memo
- Once you’ve opened the Voice Memos app, you’ll see a large red record button at the bottom. Tap it to start recording your voice memo.
- Hold your iPhone near your mouth to ensure good audio quality and speak clearly.
- To stop the recording, tap the red square button in the center of the screen. Your recorded memo will be saved in the app.
Step 4: Access Your Recorded Memo
Your recorded voice memo will appear in the list of saved memos at the bottom of the app. Tap on it to play it back and make sure it’s what you want to send.
Step 5: Share Your Voice Memo
Now that you’ve recorded your voice memo and confirmed it’s ready to send, it’s time to share it with your intended recipient. This is where Business Insider’s information comes into play, providing additional insights:
- Tap the share icon, which looks like an arrow pointing upwards, usually located in the bottom-left corner of the memo you just recorded.
- A sharing menu will appear, allowing you to send the voice memo through various platforms. You can send it through iMessage, Mail, WhatsApp, or any other messaging app you have installed on your iPhone. Choose the desired method.
- After selecting a messaging platform, follow the usual procedure for composing a message. Add the recipient’s name or phone number, a message if necessary, and then tap the send button (usually represented by an arrow) to share your voice memo.
- If you choose to send the voice memo via email, you’ll be taken to your email client to address the email and include any additional details you want.
Step 6: Confirm the Sent Voice Memo
Once you’ve shared the voice memo, your recipient will receive it through the selected messaging platform. Confirm that it has been successfully sent and received.
That’s it! You’ve successfully sent a voice memo on your iPhone, adding a personal and engaging touch to your communication.
Additional Tips and Features
While the basic process is straightforward, there are a few additional tips and features you might find useful:
1. Edit Your Voice Memo: If you wish to trim or edit your recorded voice memo before sending it, tap the three dots next to your memo and select “Edit Recording.” This feature allows you to trim the beginning or end of the memo.
2. Save Voice Memos to iCloud: You can enable iCloud syncing for your voice memos, which allows you to access them on any of your Apple devices that are signed in with the same Apple ID. This is a handy way to keep your memos accessible across multiple devices.
3. Use Voice Memos in Notes: You can also add voice memos to your Notes app. Simply open the Notes app, create a new note or access an existing one, and tap the “+” button to add your voice memo.
4. Send to Multiple Recipients: When sharing a voice memo through a messaging app, you can select multiple recipients to send the memo to a group of people simultaneously.
5. Use Siri: If you have Siri enabled on your iPhone, you can ask Siri to send a voice memo for you. Just say, “Hey Siri, send a voice memo to [recipient’s name] saying [your message].”
Conclusion
Sending voice memos on your iPhone is a fantastic way to infuse your messages with emotion, context, and a personal touch. The process is straightforward, and with the tips and features outlined in this guide, you can make the most of this feature to enhance your communication.
As technology continues to evolve, we should take advantage of the tools at our disposal to make our interactions more engaging and meaningful. Voice memos are a perfect example of how simple technology can have a big impact on our daily lives.
So, the next time you want to share a laugh, express your love, or provide detailed instructions, consider sending a voice memo from your iPhone. It’s a simple gesture that can make a world of difference in your communication.