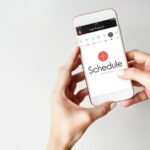RAR files, short for Roshal Archive, are a popular compression format used to package and store multiple files into a single archive. While Mac OS X offers built-in support for ZIP files, it doesn’t natively support RAR files.
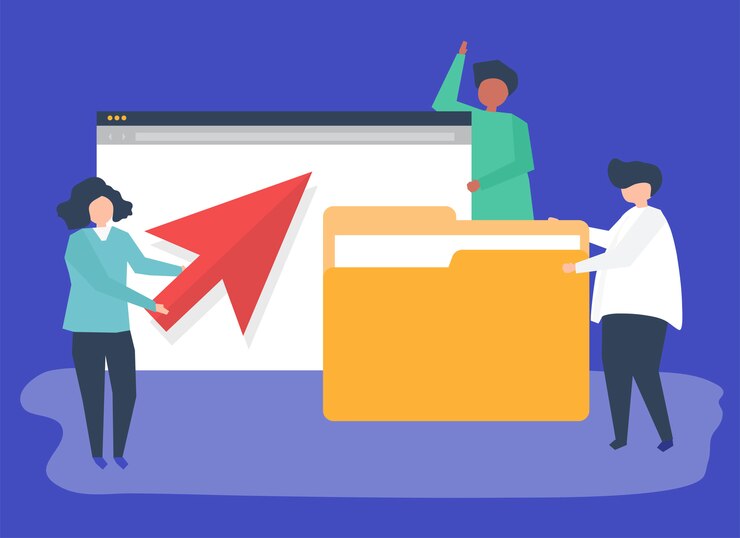
However, with the help of third-party software, opening RAR files on a Mac is a straightforward process. In this guide, we will explore various methods to open RAR files on your Mac, offering step-by-step instructions and recommendations for the most efficient tools and techniques.
Method 1: Using The Unarchiver
The Unarchiver is a free and highly popular third-party application for opening a wide range of archive file formats on Mac, including RAR files. Here’s how to use it:
1. Download and Install The Unarchiver
- Go to The Unarchiver’s official website: [The Unarchiver](https://theunarchiver.com/).
- Download the application by clicking the “Download” button.
- Once the download is complete, open the .dmg file and drag the application to your Applications folder.
2. Open The Unarchiver
Launch The Unarchiver from your Applications folder or by searching for it in Spotlight.
3. Configure Settings (Optional)
You can configure The Unarchiver’s settings to choose the destination folder for extracted files or specify how the application handles different archive formats.
4. Open the RAR File
- Double-click the RAR file you want to open.
- The Unarchiver will automatically extract the contents of the RAR archive to a folder in the same directory as the RAR file.
5. Access the Extracted Files
You can now access the extracted files in the designated folder.
The Unarchiver is a versatile tool that can handle various archive formats, making it a useful addition to your Mac software.
Method 2: Using Command Line (Terminal)
For users who prefer using the command line, macOS includes a built-in utility called ‘unrar.’ You can use this utility to extract RAR files directly from the Terminal.
1. Open Terminal
Go to Applications > Utilities > Terminal.
2. Navigate to the Directory with the RAR File
Use the ‘cd’ command to navigate to the directory where your RAR file is located. For example:
“cd /path/to/rar-file-directory”
3. Extract the RAR File
To extract the RAR file, use the following command:
“unrar x your_file.rar”
Replace ‘your_file.rar’ with the actual filename.
4. Access the Extracted Files
The extracted files will appear in the same directory as the RAR file.
Using Terminal to extract RAR files is a powerful method for those comfortable with command-line interfaces. However, if you’re new to Terminal, you may find The Unarchiver or other graphical tools more user-friendly.
Method 3: Using Archive Utility
Archive Utility is a built-in Mac application that can handle various archive formats, but it doesn’t support RAR out of the box. To enable RAR support, follow these steps:
1. Install Homebrew
Homebrew is a package manager for macOS that allows you to easily install and manage various software packages. You can find installation instructions on the [Homebrew website](https://brew.sh/).
2. Install ‘unrar’
Once Homebrew is installed, open Terminal and run the following command to install ‘unrar’:
“brew install unrar”
3. Open the RAR File
Double-click the RAR file you want to open.
4. Archive Utility Extraction
macOS Archive Utility should now be able to handle RAR files. It will extract the contents of the RAR archive as it does with other supported formats.
5. Access the Extracted Files
The extracted files will be available in a folder in the same directory as the RAR file.
This method requires installing Homebrew and ‘unrar’ but allows you to use the native Archive Utility for RAR file extraction, making it a convenient choice.
Method 4: Using Third-Party Apps from the Mac App Store
Several third-party apps available on the Mac App Store can open RAR files with ease. One popular choice is WinZip. Here’s how to use it:
1. Search for WinZip on the Mac App Store
Open the Mac App Store on your Mac and search for “WinZip.”
2. Download and Install WinZip
Click the “Get” button to download and install WinZip.
3. Open WinZip
Launch WinZip from your Applications folder or the Launchpad.
4. Open the RAR File
Click “Open” and navigate to the location of the RAR file you want to extract.
5. Extract the RAR File
Select the RAR file and click “Unzip” in the WinZip interface.
6. Access the Extracted Files
The extracted files will be available in a folder in the same directory as the RAR file.
Third-party apps from the Mac App Store often provide user-friendly interfaces and additional features for managing compressed files.
Method 5: Using Online Services
If you prefer not to download additional software or don’t want to deal with installations, you can use online services to extract RAR files. Websites like [Unrar Online](https://www.unrar.online/) and [Extract.me](https://extract.me/) allow you to upload your RAR file and have it extracted online.
Here’s how to use an online service to extract RAR files:
1. Visit the Online Service
Go to the website of the online service you prefer (e.g., Unrar Online or Extract.me).
2. Upload the RAR File
Click the “Upload” or “Choose File” button to select your RAR file.
3. Extract the RAR File
Follow the on-screen instructions to start the extraction process.
4. Download the Extracted Files
Once the extraction is complete, the website will provide a link to download the extracted files.
Using online services is a convenient option if you only occasionally need to extract RAR files and want to avoid installing additional software on your Mac.
Conclusion
Opening RAR files on a Mac is a straightforward process, thanks to the availability of various methods and tools. Whether you prefer free third-party applications like The Unarchiver, command-line utilities, native Archive Utility with added support, Mac App Store apps, or online services, you can choose the option that best suits your needs and level of expertise.
Remember to exercise caution when downloading and installing third-party software or using online services, and always ensure the sources are trustworthy to avoid security risks. With the methods outlined in this guide, you can efficiently handle RAR files on your Mac and access the contents within them with ease.