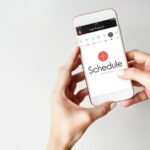In today’s digital age, the ability to quickly and efficiently scan documents using a smartphone is invaluable. The iPhone, with its advanced camera and intuitive software, is well-equipped for this task. This guide will provide a comprehensive overview of how to scan a document on an iPhone, covering various methods, tips, and applications to ensure you get the best results.

Why Scan Documents with an iPhone?
Before delving into the how-to, it’s essential to understand why using an iPhone to scan documents can be beneficial.
Convenience and Portability
An iPhone is always within reach, making it a convenient tool for scanning documents on the go. There’s no need to find a bulky scanner or wait to use one at a workplace or copy center.
High-Quality Scans
Modern iPhones come equipped with high-resolution cameras capable of capturing detailed images. Combined with software that enhances these images, the iPhone can produce scans that rival those of traditional scanners.
Easy Sharing and Storage
Scanned documents can be quickly shared via email, cloud services, or messaging apps. They can also be stored on the device or in cloud storage for easy access later.
Built-In Scanning Options
The iPhone has built-in features that allow users to scan documents without needing to download additional apps.
Using the Notes App
The Notes app is a versatile tool that comes pre-installed on all iPhones. Here’s how to use it to scan documents:
Step-by-Step Guide
- Open the Notes App: Launch the Notes app from your home screen.
- Create a New Note: Tap the new note icon (a square with a pencil) at the bottom right corner.
- Access the Camera: Tap the camera icon located above the keyboard.
- Select Scan Documents: Choose the “Scan Documents” option from the menu that appears.
- Position the Document: Place your document on a flat surface and position the iPhone camera over it. The app will automatically detect the document’s edges.
- Capture the Scan: Once the document is detected, the app will automatically capture the scan. You can also manually take the scan by pressing the shutter button.
- Adjust and Save: Adjust the corners if necessary, then tap “Keep Scan” to save. Continue scanning more pages if needed, then tap “Save” when finished.
Using the Files App
The Files app, another built-in iPhone application, also allows document scanning:
Step-by-Step Guide
- Open the Files App: Locate and launch the Files app.
- Navigate to Location: Go to the folder where you want to save the scanned document.
- Scan Document: Tap the three-dot menu icon at the top right corner and select “Scan Documents.”
- Follow Scanning Steps: Similar to the Notes app, position the document and capture the scan. Adjust as necessary and save.
Third-Party Scanning Apps
While the built-in options are quite capable, several third-party apps offer additional features and functionalities.
Adobe Scan
Adobe Scan is a powerful app that turns your iPhone into a portable scanner. It uses advanced OCR (Optical Character Recognition) to convert scanned documents into editable text.
Key Features
- Automatic Edge Detection: Quickly identifies and captures documents.
- OCR Technology: Converts scanned text into editable and searchable content.
- Integration with Adobe Services: Easily save and manage documents in Adobe Document Cloud.
Step-by-Step Guide
- Download and Install: Find Adobe Scan in the App Store, download, and install it.
- Launch the App: Open Adobe Scan and sign in with your Adobe account.
- Scan the Document: Tap the camera icon to start scanning. Position your document, and the app will automatically capture it.
- Review and Save: Review the scanned document, make any necessary edits, and save it as a PDF.
CamScanner
CamScanner is another popular app that offers a range of features for scanning and managing documents.
Key Features
- Auto Enhancements: Improves the clarity of scanned documents.
- Collaboration Tools: Share documents and collaborate with others.
- Cloud Storage Integration: Syncs with various cloud storage services for easy access.
Step-by-Step Guide
- Download and Install: Search for CamScanner in the App Store, download, and install it.
- Launch the App: Open CamScanner and create an account or log in.
- Start Scanning: Tap the camera icon, position your document, and capture the scan.
- Edit and Save: Adjust the scan, apply enhancements if needed, and save it to your device or cloud storage.
Tips for High-Quality Scans
To ensure the best possible scan quality, consider the following tips:
Proper Lighting
Good lighting is crucial for clear scans. Natural light is best, but if you’re indoors, use a well-lit area to avoid shadows and reflections.
Flat Surface
Place your document on a flat, non-reflective surface. This helps the app detect edges accurately and produce a clean scan.
Steady Hand
Keep your hand steady while capturing the scan to avoid blurring. Using a stand or a tripod can help if you need extra stability.
Clean Lens
Ensure your iPhone’s camera lens is clean and free of smudges. A dirty lens can affect the clarity of your scans.
Managing and Sharing Scanned Documents
Once you have scanned your documents, managing and sharing them efficiently is the next step.
Organizing Scans
Use folders and tags to keep your scanned documents organized. This makes it easier to find and access them when needed.
Sharing Options
Scanned documents can be shared via various methods:
- Email: Attach the scanned document to an email directly from the scanning app.
- Cloud Storage: Save the document to a cloud service like iCloud, Google Drive, or Dropbox.
- Messaging Apps: Share the scan through messaging apps like WhatsApp or iMessage.
Editing and Annotating
Many scanning apps and the built-in Notes app allow you to edit and annotate scanned documents. This can be useful for highlighting important information or adding notes.
Security and Privacy Considerations
When scanning sensitive documents, it’s important to consider security and privacy.
Secure Storage
Store sensitive scanned documents in secure locations. Use password protection or encryption if available.
Avoid Public Wi-Fi
When sharing or uploading sensitive documents, avoid using public Wi-Fi networks. Use a secure, private connection to prevent unauthorized access.
Use Trusted Apps
Only use reputable scanning apps with good reviews and privacy policies. Be cautious of apps that request unnecessary permissions.
Troubleshooting Common Issues
Despite its simplicity, you may encounter some issues while scanning documents. Here are solutions to common problems:
Blurry Scans
If your scans are coming out blurry, ensure proper lighting and a steady hand. Clean the camera lens and try using a tripod or stand for stability.
Incorrect Edge Detection
If the app struggles to detect the edges of your document, place it on a contrasting background. Adjust the document manually if needed.
Poor Lighting Conditions
If you’re in a dimly lit environment, use additional lighting to improve scan quality. Avoid direct light sources that can cause glare.
File Size Management
Scanned documents, especially high-quality ones, can take up significant storage space. Use apps that offer compression options to manage file sizes without compromising too much on quality.
Future of Mobile Scanning
The technology for mobile scanning continues to evolve, with future improvements likely to enhance user experience and capabilities further.
Advances in AI and Machine Learning
AI and machine learning are expected to play a significant role in the future of mobile scanning. Enhanced OCR capabilities, automatic categorization, and improved edge detection are some of the advancements we can anticipate.
Integration with Other Technologies
Integration with augmented reality (AR) and virtual reality (VR) could provide innovative ways to interact with scanned documents. Additionally, seamless integration with other productivity tools will further streamline workflows.
Enhanced Security Features
As concerns about data security and privacy grow, future scanning apps will likely incorporate more robust security features, including end-to-end encryption and advanced authentication methods.
Conclusion
Scanning documents on an iPhone is a practical and efficient solution for digitizing paper documents. Whether using built-in features like the Notes and Files apps or third-party applications such as Adobe Scan and CamScanner, the process is straightforward and accessible. By following the tips provided, you can ensure high-quality scans and manage your documents effectively. As technology continues to advance, the capabilities of mobile scanning will only improve, making it an increasingly valuable tool in both personal and professional settings.