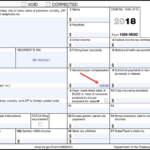In today’s digital world, the need for scanning documents has become increasingly common. Whether you’re looking to digitize your important records or quickly share information, your Android device can be a handy tool for scanning documents. This guide will walk you through the steps of scanning documents on Android, ensuring that you can do it efficiently and effectively.

Section 1: Preparing Your Android Device
Before you begin scanning documents, it’s essential to ensure your Android device is prepared and equipped for the task.
- Check Your Camera: Most Android devices come with high-quality cameras that can be used for scanning documents. Ensure your camera is in working order and free from smudges or dirt that may affect the image quality.
- Install a Scanning App: While some Android devices come with built-in scanning features, it’s often more convenient to use a dedicated scanning app. You can find various scanning apps on the Google Play Store, such as Adobe Scan, Microsoft Office Lens, or CamScanner. Download and install the app of your choice.
Section 2: Capturing the Document
Once you have prepared your Android device, it’s time to capture the document.
1. Open the Scanning App: Launch the scanning app you’ve installed.
2. Position the Document: Place the document you want to scan on a flat and well-lit surface. Ensure that the entire document is visible and that it’s well-lit to capture a clear image.
3. Capture the Image: Use the scanning app to capture the image. Typically, there’s a camera button within the app that you can tap to take a picture. The app may have features like automatic edge detection, which can help in framing the document correctly.
4. Adjust Settings: Some scanning apps allow you to adjust settings like color, resolution, and file format. Depending on your needs, you can choose settings that optimize the quality and size of the scanned document.
5. Review the Image: After capturing the image, review it to ensure that it’s clear and aligned correctly. If needed, you can retake the picture.
Section 3: Editing and Enhancing Scans
To get the best results, you may need to edit and enhance your scans.
1. Crop and Rotate: Most scanning apps provide tools to crop and rotate the image. This allows you to eliminate unnecessary background and ensure that the document is straight.
2. Adjust Contrast and Brightness: You can often adjust the contrast and brightness to enhance the legibility of the document.
3. Apply Filters: Some scanning apps offer filters or editing tools to clean up scans further. These can be useful for reducing noise or highlighting text.
4. Add Annotations (Optional): If you need to add notes, highlights, or other annotations to the scanned document, the app might provide these features.
Section 4: Saving and Organizing Scanned Documents
Once you’ve captured and edited your document, it’s essential to save and organize it effectively.
1. Choose a File Format: Select a file format for your scanned document. Common options include PDF and image formats like JPEG or PNG. PDF is a versatile choice as it maintains the document’s formatting.
2. Save the Document: Save the scanned document to your device. Most scanning apps allow you to choose a location for saving the file.
3. Organize Your Scans: It’s a good practice to create folders or categories for different types of scans. This helps you stay organized and locate documents easily.
Section 5: Sharing and Managing Scanned Documents
After scanning and saving your documents, you’ll likely want to share or manage them.
1. Share Scans: You can easily share scanned documents through email, messaging apps, or cloud storage platforms like Google Drive or Dropbox. Use the app’s sharing feature to select the appropriate sharing method.
2. Backup to the Cloud: To ensure your documents are safe, consider backing them up to a cloud storage service. This provides an additional layer of security and access from any device.
3. Search Functionality: Many scanning apps come with OCR (Optical Character Recognition) capabilities, which allow you to search for specific text within scanned documents. This can be incredibly handy for quickly finding information.
4. Password Protection (Optional): For sensitive documents, some apps allow you to add password protection to ensure their security.
Section 6: Additional Tips and Considerations
To make your document scanning experience even more effective, consider these additional tips:
1. Select the Right Scanning App
The Google Play Store offers a plethora of scanning apps, each with its unique features. Take your time to research and choose the one that best aligns with your specific needs. Consider factors like OCR capabilities, cloud integration, and user-friendliness.
2. Check for Regular Updates
Once you’ve chosen a scanning app, ensure it’s regularly updated by the developers. Updates often bring improved features, performance enhancements, and security patches. Staying up-to-date ensures the app functions optimally.
3. Ensure Adequate Storage Space
Scanned documents can consume storage space, especially if you’re scanning in high resolution or dealing with a large volume of files. Regularly check your device’s storage and consider expanding it with a microSD card or cloud storage to accommodate your growing digital archive.
4. Optimize Scanning Environment
A well-lit and uncluttered environment significantly impacts scan quality. Use natural light or supplementary lighting sources to eliminate shadows and ensure clarity. Clear the scanning area of any unnecessary items to avoid distractions in your scans.
5. Practice Image Enhancement Techniques
Familiarize yourself with the image enhancement features in your chosen scanning app. These tools, such as filters, color adjustments, and noise reduction, can significantly improve scan quality. Experiment with these features to find the best settings for your documents.
6. Avoid Distorted Angles
Ensure that the camera lens is directly above the document for the most accurate scans. Scanning from an angle can lead to distortion and reduced legibility. Some apps offer perspective correction features to rectify this.
7. Organize Your Digital Archive
Develop a logical naming and filing system for your scanned documents. Consider using meaningful filenames and folders to make retrieval a breeze. A well-organized digital archive is just as essential as a well-organized physical filing system.
8. Regularly Backup Your Scans
Don’t underestimate the importance of backups. Accidents can happen, and devices can be lost or damaged. Regularly back up your scanned documents to cloud storage, an external hard drive, or another secure location to prevent data loss.
9. Scan Calibration
Some scanning apps offer calibration options to fine-tune the scanning process. These options can help optimize the color accuracy and sharpness of your scans for specific types of documents.
10. Consider Privacy and Data Security
If you’re handling sensitive information, prioritize privacy and data security. Read user reviews and privacy policies of scanning apps to ensure your documents are protected. Apps that offer encryption and secure storage options can add an extra layer of protection.
Conclusion
Scanning documents on Android devices has never been easier, thanks to the numerous dedicated scanning apps available. With the ability to capture, edit, organize, and share documents right from your smartphone or tablet, you can streamline your document management process and stay organized on the go. Whether you’re a student, professional, or simply looking to reduce paper clutter, mastering the art of document scanning on Android can be a valuable skill. So, grab your Android device, follow the steps outlined in this guide, and start scanning with confidence today.